本文将指导初学者及进阶用户如何解决Win10系统中实时防护功能呈灰色无法关闭的问题,我们将详细介绍每个步骤,确保您能够轻松完成任务,请按照以下步骤操作。
问题概述
在Windows 10操作系统中,实时防护功能是为了保障系统安全而设计的重要功能之一,在某些情况下,用户可能会遇到实时防护功能呈灰色无法关闭的问题,这种情况可能会导致系统性能下降,或者影响其他应用程序的正常运行,本文将介绍如何解决这一问题。
进入系统设置
1、点击桌面左下角的“开始”菜单,然后在弹出的菜单中选择“设置”。
2、在设置窗口中,选择“更新与安全”。
三、查找并打开Windows Defender
1、在更新与安全设置页面中,选择“Windows Defender”。
2、在右侧窗格中,找到“Windows Defender 安全中心”并点击进入。
关闭实时防护
1、在Windows Defender 安全中心界面中,找到“病毒和威胁防护”选项。
2、在该选项下,找到“实时防护”功能,由于您遇到的问题是无法关闭实时防护,可能需要先点击“管理实时防护”或者类似选项。
3、在弹出的窗口中,根据您的需求选择关闭实时防护,关闭实时防护可能会降低系统的安全性,因此请确保您了解相关风险。
检查组策略设置(适用于进阶用户)
1、如果上述步骤无法解决问题,您可以尝试修改组策略设置,按下“Win + R”组合键,打开运行对话框。
2、在运行对话框中输入“gpedit.msc”,然后点击“确定”打开组策略编辑器。
3、在组策略编辑器中,找到与实时防护相关的策略设置,然后将其修改为“未配置”或根据您的需求进行设置。
检查注册表(适用于高级用户)
1、如果问题仍未解决,您可以尝试修改系统注册表,按下“Win + R”组合键,打开运行对话框。
2、在运行对话框中输入“regedit”,然后点击“确定”打开注册表编辑器。
3、在注册表编辑器中,找到与实时防护相关的注册表项,然后对其进行修改或删除,修改注册表具有一定的风险,请在操作前务必备份注册表。
重启计算机
完成以上步骤后,重启计算机以使更改生效,重启后,检查实时防护功能是否已成功关闭。
寻求专业帮助
如果以上方法均无法解决问题,建议您寻求专业计算机技术人员的帮助,以便更快更好地解决问题。
本文介绍了解决Win10实时防护灰色无法关闭问题的详细步骤,适用于初学者及进阶用户,请按照以上步骤操作,以确保系统安全并顺利解决问题,在实际操作过程中,请您注意备份重要数据,以免出现意外损失。
希望本文能对您有所帮助,如果您还有其他问题,欢迎随时向我们咨询,也请您关注我们的后续文章,我们将不断更新关于Windows 10系统的使用技巧及解决方案,祝您使用Windows 10系统愉快!
注意:以上内容仅供参考,具体操作可能因系统版本、操作系统设置等因素而有所不同,如有任何疑问,请咨询专业技术人员。
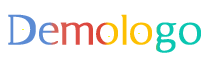





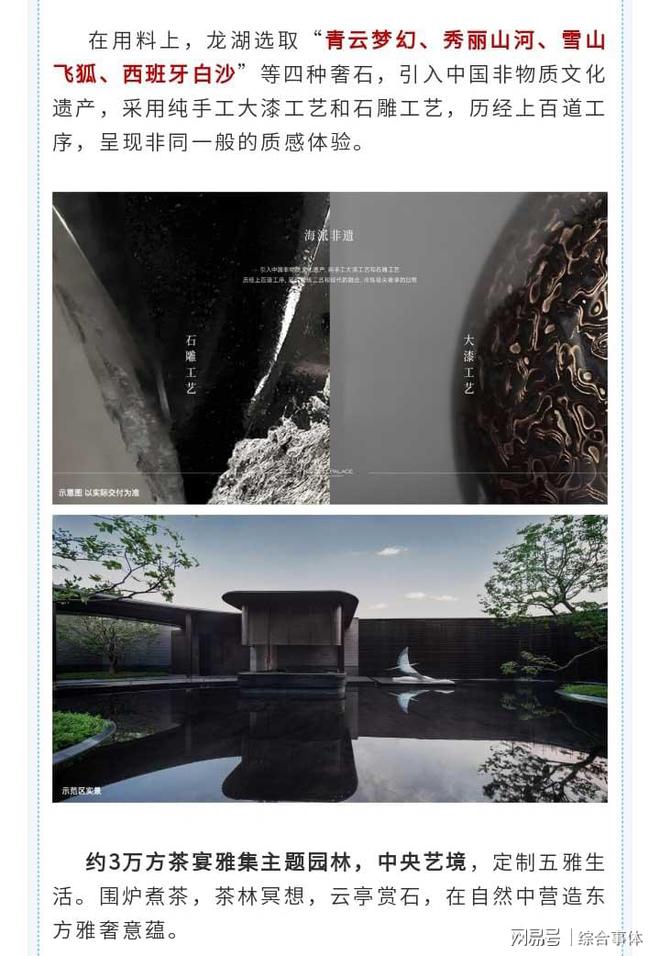

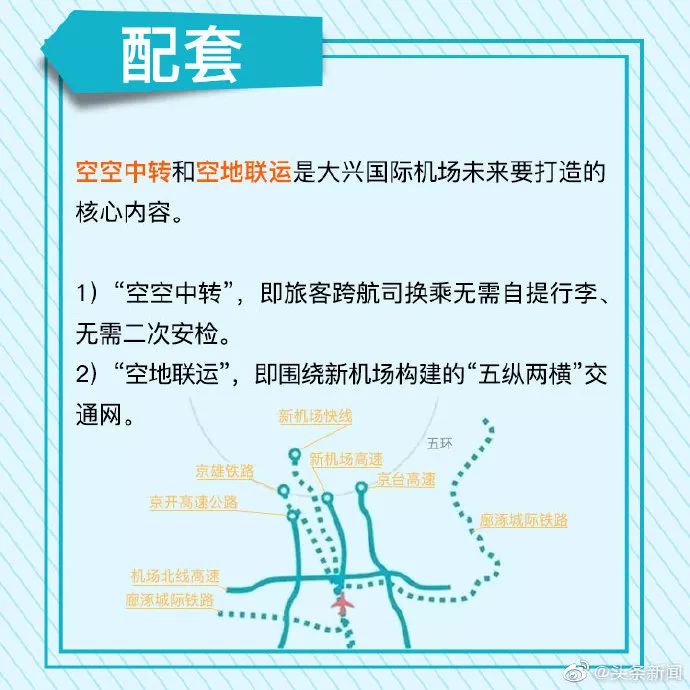

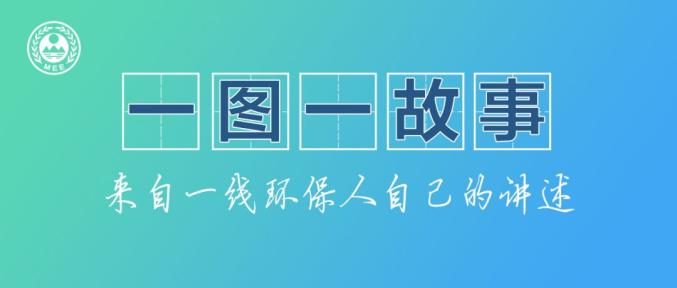

 蜀ICP备2022005971号-1
蜀ICP备2022005971号-1
还没有评论,来说两句吧...