亲爱的读者们,有时候在使用Excel处理数据时,我们可能会遇到图表不实时更新的情况,本文将针对历史上12月18日出现的这一常见问题,提供详细的步骤指南,帮助初学者和进阶用户解决Excel图表不实时更新的困扰。
问题概述
在Excel中,当我们的数据发生变化时,与之相关联的图表应该自动更新以反映这些变化,有时图表并不会实时更新,尤其是在某些特定日期,如历史上的12月18日,这种情况可能会影响我们的数据分析与报告生成。
原因分析
在深入探讨解决方案之前,我们先来了解一下可能导致图表不实时更新的原因:
1、数据源变更:如果更改了图表所依赖的数据源,但未正确更新引用,图表将不会变化。
2、公式链接问题:如果图表中的数据是通过公式链接的,而公式出现问题或未正确计算,图表将不会更新。
3、软件bug或兼容性问题:在某些特定日期,如历史上的12月18日,可能存在软件bug或与其他应用程序的兼容性问题,导致Excel图表不实时更新。
解决方案
针对上述问题,我们可以按照以下步骤解决Excel图表不实时更新的问题:
步骤1:检查数据源
请检查图表所依赖的数据源是否发生了变更,确保图表所引用的数据范围是正确的,并且数据源中的数据是最新的。
步骤2:检查公式链接
如果图表中的数据是通过公式链接的,请确保公式计算正确,可以尝试重新计算工作表或使用“公式求值”功能检查公式的计算结果。
步骤3:手动刷新数据
在Excel中,我们可以手动刷新数据以更新图表,选择图表,然后点击右键,选择“源数据”或“刷新数据”,按照提示进行操作即可。
步骤4:检查软件版本与兼容性
确认您的Excel软件版本是否存在已知bug或与其它应用程序存在兼容性问题,如有需要,请尝试升级到最新版本或联系软件供应商寻求帮助。
步骤5:重启Excel或计算机
简单的重启Excel或整个计算机可以解决一些临时性的软件问题,尝试关闭Excel,重新启动计算机后再次打开Excel查看问题是否解决。
步骤6:使用VBA宏自动刷新图表
如果问题依然存在,您可以尝试使用VBA宏来自动刷新图表,在Excel中打开VBA编辑器(按Alt+F11),插入模块并编写刷新图表的宏代码,运行宏代码后,图表应该会更新。
注意事项与常见问题解答
1、在操作过程中,请确保保存所有重要数据,以防意外丢失。
2、如果您的数据量较大,手动刷新数据可能会耗费一定时间,请耐心等待。
3、在使用VBA宏时,请确保了解宏的工作原理,避免误操作导致数据损失。
4、如果问题依然无法解决,建议寻求专业人士的帮助或联系软件供应商的技术支持。
通过本文的介绍,相信读者们已经了解了如何解决历史上12月18日Excel图表不实时更新的问题,在实际操作中,请根据具体情况选择适合的解决方案,建议读者们定期备份重要数据,并学习更多Excel操作技巧,提高工作效率。
希望本文能对初学者和进阶用户有所帮助,如有更多疑问,欢迎在评论区留言交流。
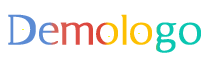



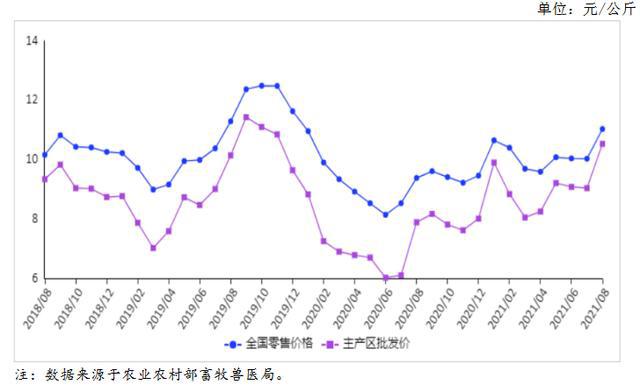


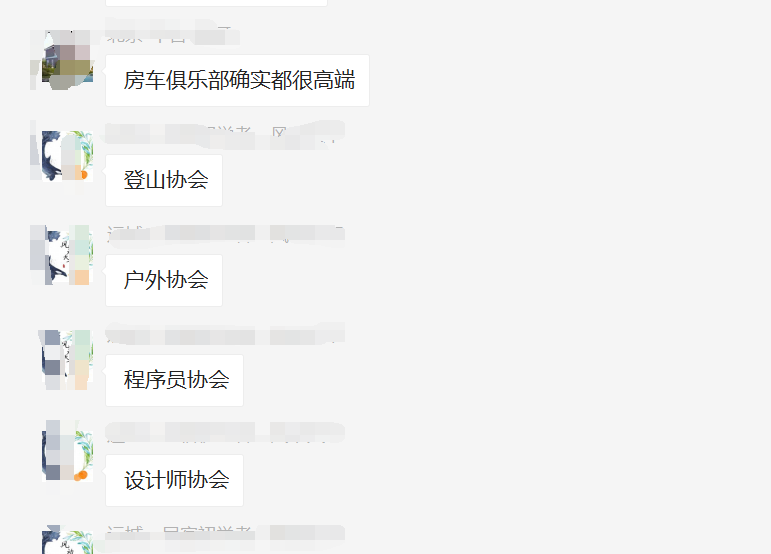


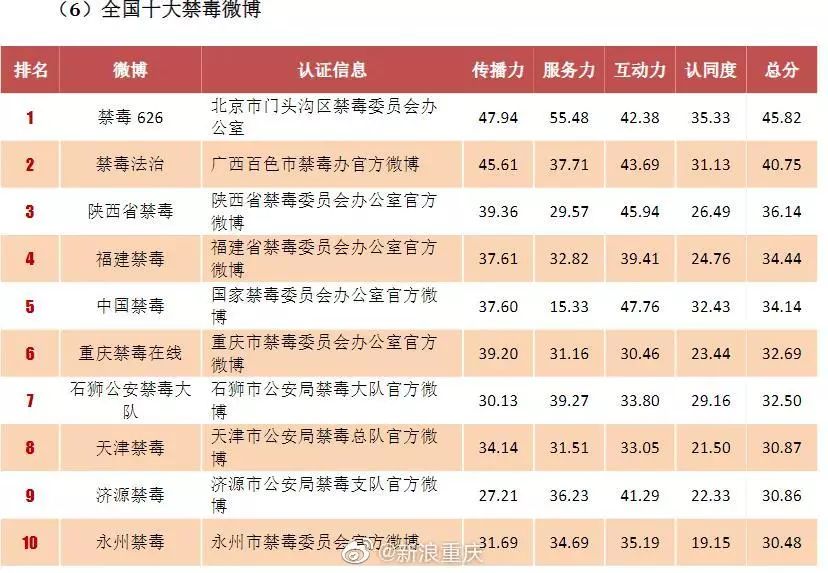

 蜀ICP备2022005971号-1
蜀ICP备2022005971号-1
还没有评论,来说两句吧...